
僕の運営しているYouTubeチャンネルの登録者数が1,000人を突破しました。
このブログをご覧になっている方々の中にも登録してくださっている方がいらっしゃると思いますので、この場を借りてお礼申し上げます。

登録者1,000人以上、1年間の動画再生時間4,000時間をクリアするとYouTubeの収益化申請ができるようになり、承認されると広告を設置して収益を得ることができるようになります。
動画を投稿する僕からすれば収益が得られるこれは喜ばしいことですが、動画を視聴する方々からすれば見たくもない広告を見せられるわけですからデメリットしかありません。
今後はそのあたりの不便を納得したうえで見てもらえるような動画を継続して公開できるように努めていきたいと思います。(申請が通ればの話ですが)
・・・というわけで今回は、山で撮った動画をYouTubeにアップする人が増えたらいいなという願いを込めて、YouTubeの始め方・チャンネルの設定方法、登山動画の撮影・編集方法などについてを僕なりに書いてみたいと思います。(PCでの作業向けです)
ブランドアカウントを作る
YouTubeの気になるチャンネルを登録したり、動画にコメントをしたりする場合、メインで使っているGoogleアカウントをそのまま利用している方が多いのではないでしょうか。
事前にブランドアカウントを作っておけば、従来のGoogleアカウントとは別のYouTube用のアカウントとして運用することができます。
これからYouTubeに動画を投稿しようと考えている方や、ブログなどにレビュー用の動画を掲載したい方などは、自身のGoogleアカウントとは別のYouTube用アカウントを作っておくと便利だと思います。

YouTubeの左側のメニューの下部にある設定をクリックします。

チャンネルを追加または管理するをクリックします。

新しいチャンネルを作成をクリックします。(中央のモザイクはメインのGoogleアカウントのまま動画投稿していた頃の残骸ですw)

設定したいブランドアカウント名を入力して作成をクリックすれば完成です。
アカウントの切り替え方
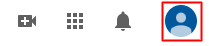
YouTubeの画面右上のアイコンをクリック。
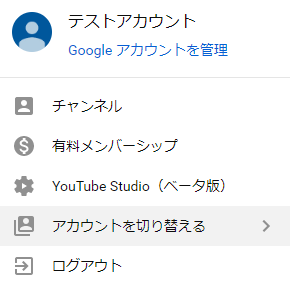
「アカウントを切り替える」をクリックすると作成済みのアカウントがすべて表示されるので切り替えたいアカウントを選択します。
この段階ではアイコンもヘッダー画像も設定されていない空のアカウントが出来上がった状態に過ぎないので、ここからアイコン画像やヘッダー画像を設定していきます。
プロフィール画像を設定する

まずYouTubeの右上のアイコンをクリックして「チャンネル」をクリックし、自分のチャンネルのページを開きます。

「チャンネルをカスタマイズ」をクリックします。

左上の人物のアイコンをクリックすると「チャンネル アイコンの編集」というポップアップが出てくるので「編集」をクリックします。

写真をアップロードするポップアップが出てくるので「写真をアップロード」をクリックしてアイコンに使いたい画像を選択し、画像の位置を調整して「完了」をクリックします。
YouTubeヘッダー画像を設定する
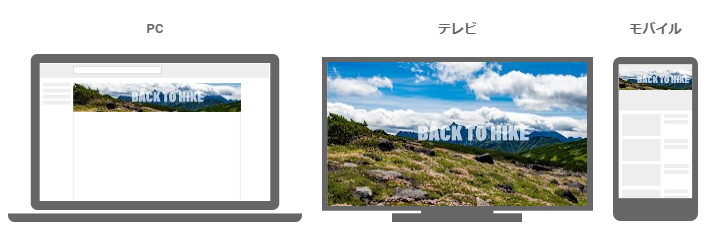
チャンネルのヘッダー画像は自己満足の世界ですが、僕はどの媒体でもちゃんと表示させたかったので、画像と文字の配置に気を遣いました。
特に気にしないという方は、以下の手順で任意の画像を設定してください。

「チャンネルをカスタマイズ」をクリックします。

「チャンネルアートを追加」をクリックし任意の写真・画像を設定します。
各種端末に対応したヘッダーを設定したい方は
視聴者のデバイスに合わせてヘッダーを調整したい方は、上の画像を参考にヘッダー画像を作成してください。
テンプレートはYouTubeのヘルプセンターからダウンロードすることができます。
- テレビ画面:2560×1440 ピクセル
- デスクトップ:2560×423 ピクセル
- タブレット:1855×423 ピクセル
- モバイル:1546×423 ピクセル(すべての端末で表示される領域)
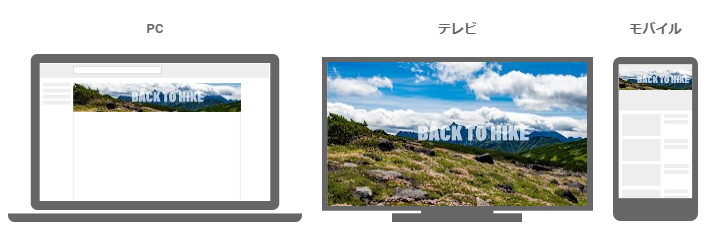
タイトルロゴや必ず見せたい文章などはモバイルサイズの領域(1546×423 ピクセル)に収めるようにします。ここからはみ出てしまうと端末によっては表示されない場合があります。
テレビ画面サイズの写真を用意して、中央部にロゴや文章を入れておけば、どの端末でも綺麗に表示されると思います。
チャンネルの概要を作成する
作成したYouTubeチャンネルを伸ばすつもりがなければ概要欄の作り込みは必要ありませんが、そうでない場合はチャンネルの概要欄にはある程度の情報を入れておいた方がいいと思います。

「チャンネルをカスタマイズ」をクリック。
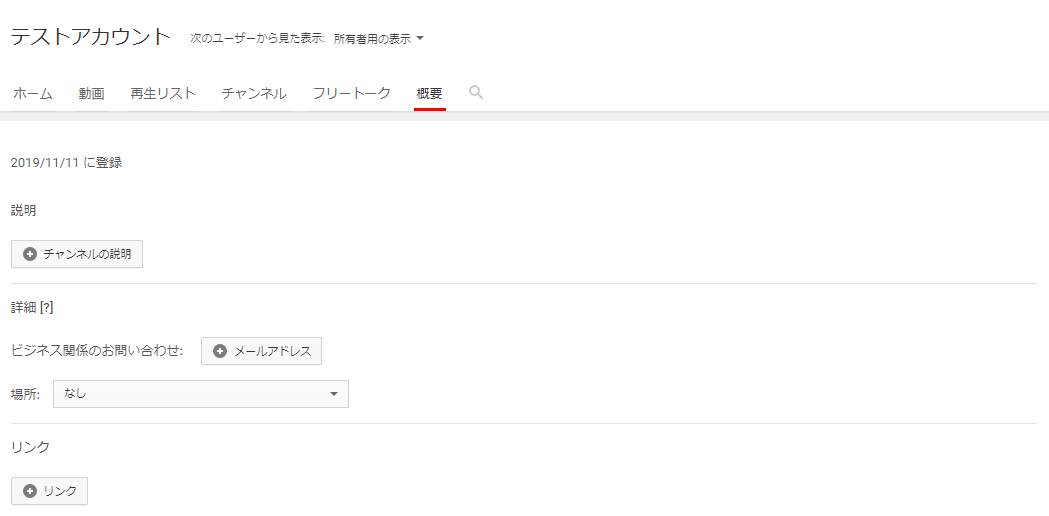
「概要」をクリックすると上のような画面が出てきますので、それぞれの項目の「+」をクリックして必要な情報を追加していきます。
チャンネルの説明
このチャンネルがどのような動画を投稿するチャンネルなのかをテキストで入力します。
メールアドレス
動画を通じて連絡を取りたい方が現れた際の連絡用のアドレスを登録することができます。
リンク
Twitterやinstagramやブログなど、すでに持っている他メディアへのリンクを追加することができます。

リンクの追加の際に設定した数だけチャンネルのヘッダー右下にリンクのアイコンが表示されます。

概要欄の設定が終わるとこのような表示になります。
僕の概要欄は情報量がイマイチであまり参考にならないと思うので、自分の好きなYouTubeチャンネルの概要欄を見て作り込みの参考にしてください。
アカウント認証を行う
YouTubeでアカウント認証をしておくと動画投稿の際に便利です。
アカウントが確認されると以下の機能が使えるようになります。カスタムサムネイルの追加は動画投稿において必須になると思うので、動画投稿用にアカウントを作成する方は必ず申し込んでおきましょう。
- 15 分を超える動画のアップロード
- カスタム サムネイルの追加
- ライブ配信
- Content ID の申し立てに対する再審査請求
以上、YouTubeチャンネルの設定方法はざっとこんな感じです。
これ以上の設定は動画を投稿してある程度ストックができてからになりますので、チャンネル作成の下準備はこのくらいやっておけば十分なのではないかと思います。
ここまで書いておいてなんですが、よく分からんという方はYouTubの公式にもYouTubeの始め方が書かれているのでそちらもチェックしてみてください。
今回の記事はここまで。
次回
次回以降の更新は未定ですが下のような動画を何を使ってどのように撮影してどのように編集しているか、完成した動画をどうやってアップロードしているのか・・・などを何回かに分けて書いていきたいと思います。
登山動画の撮影方法【僕の登山動画の撮影・編集方法 その②】
- 撮影前の心構え
- 僕の撮影機材
- スマホやGoProだけでも登山動画は撮れます
- 何を撮るか
- 撮影方法
- etc...
